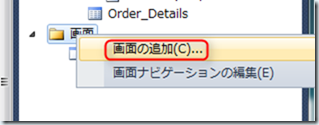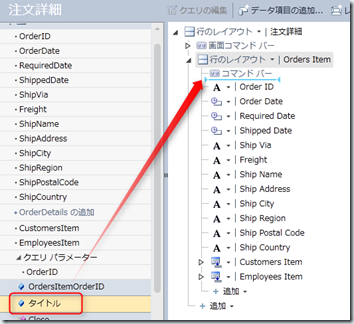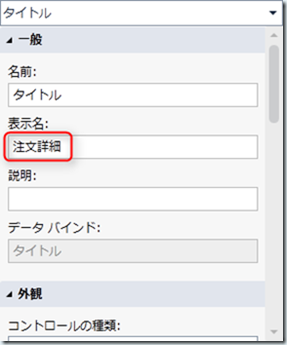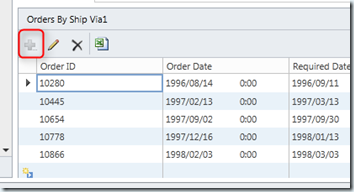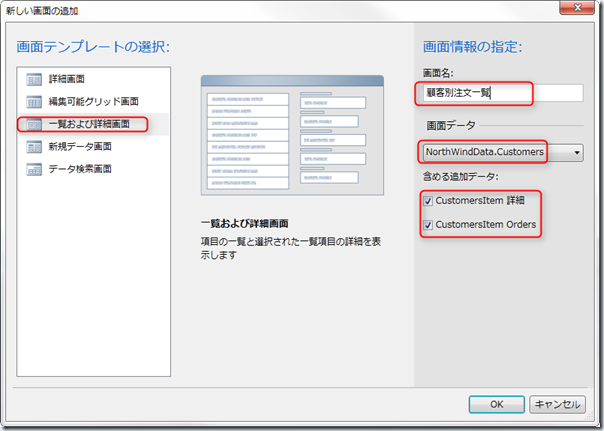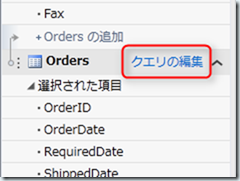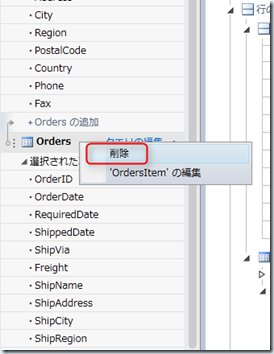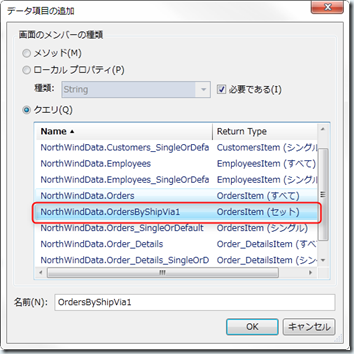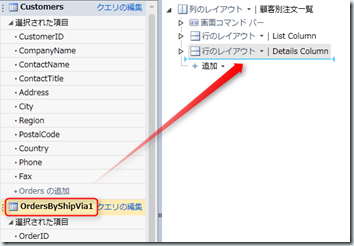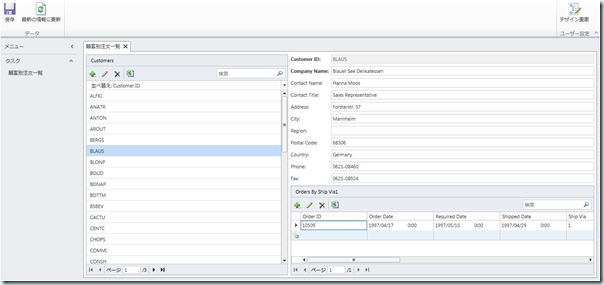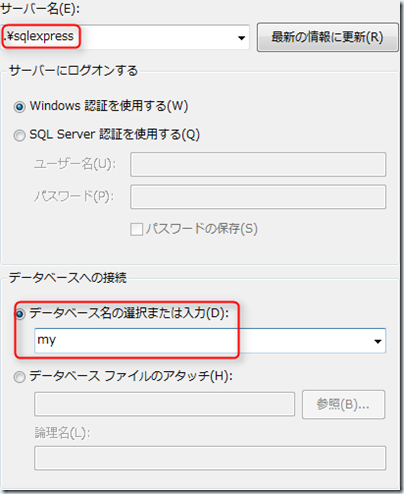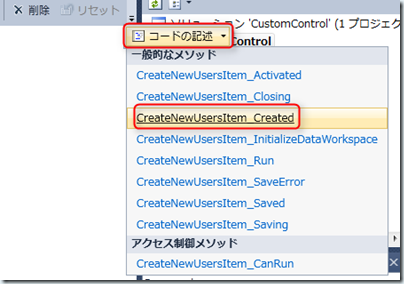データ項目をリンクラベルで表示して詳細画面を表示してみる。
サンプルは前回のものを使用する。
次に、ここで表示される詳細画面はデザイナーから簡単にカスタマイズできるものではなさそうなので、独自の詳細画面を作り差し替えてみる。
- 「ソリューションエクスプローラー」にて「画面」フォルダを右クリックして表示されたメニューから「画面の追加」をクリックする。
- 「新しい画面の追加」ダイアログにて以下のように設定して「OK」ボタンをクリックする。
- 画面が差し替わったのが分かるようにプロパティを一つ追加する。
ツールバーの「データ項目の追加」をクリックし以下のローカルプロパティを追加する。 - 追加された「タイトル」を画面ツリーにドラッグ。
- 「プロパティ」ウインドウで表示名を「注文詳細」に変更。
- 「プロパティ」画面にて「読取り専用コントロールの使用」をチェックしておく。(特に深い意味は無いが)
- これで実行すると以下のような画面が表示されて「Order ID」のリンクをクリックすると差し替えた詳細画面が表示される。
読み取り専用に変えたためラインが何も表示されず雑然とした感が強いが、ココらへんを調整する術がGUI上からは見当たらない。
全般的に見栄えを変更する機能には力が入れられていない気がする。 - ここで、詳細画面を作っただけで自動的に表示画面が差し替えられるのは、手順2にて「規定の詳細画面として使用」にチェックが入っているためだと思う。
明示的に切り替えるには「顧客別注文一覧」の画面ツリーにて「Order ID」のプロパティ「ターゲット画面」に「注文詳細」を指定すれば良い。